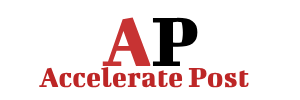If you’re puzzled about where to find the power button on your ONN TV, you’re not alone. Here’s a step-by-step breakdown to help you locate it easily.
1. Look for a Physical Button: Begin by scanning the front, side, or bottom of your ONN TV for a physical button. It’s often located near the edge for easy access.
2. Check the Remote: Sometimes, the power button is integrated into the remote control. Inspect your ONN TV remote for a prominent button labeled “Power” or with a symbol resembling a circle with a line.
3. Refer to the Manual: When in doubt, consult the user manual that came with your ONN TV. It usually contains detailed illustrations and instructions on button locations.
4. Examine the On-Screen Display: Press any button on the remote or the TV itself to activate the on-screen display. Look for a power icon or symbol, which often indicates the location of the power button.
5. Explore the Settings Menu: In some ONN TV models, the power button can be accessed through the settings menu. Navigate through the menu using the remote and look for options related to power management.
6. Search Online Resources: If you can’t find the power button physically, consider searching online for your specific ONN TV model. Manufacturers often provide guides or FAQs on their websites.
7. Feel for Indentations: Run your fingers along the edges of the TV or remote control. Sometimes, the power button may be slightly indented or raised, making it easier to locate by touch.
8. Look for Illumination: On certain ONN TV models, the power button may light up when the TV is turned on or off. Check for any glowing indicators that might lead you to the power button.
9. Experiment with Touch Controls: Some modern ONN TVs feature touch-sensitive controls instead of physical buttons. Gently touch different areas of the TV frame to see if any activate the power function.
10. Consider Third-Party Accessories: If your ONN TV is connected to external devices like a gaming console or streaming device, check their respective remotes for a power button that might control the TV as well.
11. Seek Assistance: Don’t hesitate to seek help from friends, family, or customer support if you’re still unable to locate the power button. Sometimes, a fresh pair of eyes can make all the difference.
12. Check the Standby Mode: If your ONN TV appears to have no visible power button, it might be in standby mode. Look for a small light indicator or try pressing any button on the remote to wake it up.
13. Inspect the Back Panel: While less common, some ONN TVs may have the power button located on the back panel for security or aesthetic reasons. Take a quick peek at the rear of your TV if you haven’t already.
14. Utilize Voice Commands: If your ONN TV supports voice control technology, try using voice commands to turn it on or off. Refer to the user manual for specific instructions on voice activation.
15. Explore Mobile Apps: Certain ONN TV models offer companion mobile apps that allow you to control various functions, including power management, from your smartphone or tablet.
16. Look for a Standby Button: Some ONN TVs have a separate standby button in addition to the main power button. Check the front or side of the TV for any buttons labeled “Standby” or with a similar indication.
17. Investigate the Remote’s Battery Compartment: Surprisingly, a few ONN TV models have the power button hidden within the battery compartment of the remote control. Open it up and take a peek inside.
18. Verify the Power Source: Ensure that your ONN TV is properly connected to a power source and that the power outlet or extension cord is functioning correctly before attempting to locate the power button.
19. Examine the TV’s Bezel: The power button on some ONN TVs may blend seamlessly into the bezel or frame. Carefully inspect the edges of the TV for any discreetly placed buttons.
20. Mind the Placement: Manufacturers often follow a standard placement for power buttons, such as near the bottom or side of the TV. Keep this in mind while searching for the button.
21. Look for Iconography: Sometimes, instead of explicit labels, power buttons are indicated by universal symbols like a circle with a line or a simple “Power” icon. Keep an eye out for such symbols.
22. Consider Accessibility Features: If you or someone in your household has accessibility needs, check the TV’s accessibility settings. There might be options to customize the power button’s location or functionality.
23. Try a System Reset: As a last resort, consider performing a system reset on your ONN TV. This may reset the power settings and make the power button more apparent.
24. Read Community Forums: Online forums and communities dedicated to home electronics often have threads discussing tips and tricks for specific TV models. Search for your ONN TV model on these platforms for insights.
25. Contact Customer Support: If all else fails, reach out to ONN’s customer support for direct assistance. They can provide personalized guidance based on your TV model and specific situation.